How to set the display resolution in Microsoft Windows
How to set the display resolution in Microsoft Windows
Whether it's to change pixel density, to improve video performance, or some other reason, many users want to know how to change the resolution of their computer or laptop monitor. To proceed, select your version of Windows from the list below and follow the instructions.
How to set the display resolution in Windows 10
- Press the Windows key, type Display, then press Enter.
- In the Settings window under the Systems section, make sure that Display is highlighted.

- In the Scale and layout section, click the down arrow on the right side of the Resolution box.

- In the drop-down menu, you may set the resolution of your monitor. The dimensions that have (Recommended) next to them are your monitor's native resolution.

- Note: The resolutions available in this menu are based on the capabilities of your monitor and the graphics processing unit (GPU) in your computer.
- Note: If you have more than one monitor connected to your computer, you should see each of them displayed in the window pictured above next to the "Detect" and "Identify" buttons.
- Tip: As you increase the resolution, the overall picture will get smaller. However, the image quality improves because there are more pixels shown on the screen. For example, a resolution of 1920x1080 is going to appear much larger and have poorer image quality than a resolution of 3840x2160 on a 4k monitor.
How to set the display resolution in Windows Vista, 7, and 8
- Open the Control Panel.
- Click the Adjust screen resolution option.
OR
- Open the Control Panel.
- Click the Display option.
- In the left navigation pane, click the Change display settings option.
- In the window that appears, click the down arrow on the right edge of the box next to Resolution.

- Select the desired resolution from the drop-down menu that appears.
Note: The resolutions available in this menu are based on the capabilities of your monitor and the graphics processing unit (GPU) in your computer.
Note: If you have more than
one monitor connected to your computer, you should see each of them
displayed in the window pictured above next to the "Detect" and
"Identify" buttons.
Tip: As you increase the resolution, the overall picture will get smaller. However, the image quality improves because there are more pixels
shown on the screen. A resolution of 1920x1080 is going to appear much
larger and have poorer image quality than a resolution of 3840x2160.
How to set the video resolution in Windows 95, 98, ME, 2000, and XP
- Open the Control Panel.
- Double-click on Display.
- Click the Settings tab.

Once in the Settings tab, change the "Screen area" by
dragging the slider from the left to the right to increase the
resolution. If you want to increase the colors, click the down arrow on
the Colors box and select the number of colors you want to use. It is
important to realize that as you increase your screen area or
resolution, you may not be able to use all of the different colors.
- Tip: As you increase the resolution, the overall picture will get smaller. However, the image quality improves because there are more pixels shown on the screen. A resolution of 800x600 is going to appear much larger and have poorer image quality than a resolution of 1024x768.




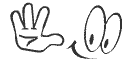
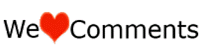







No comments: